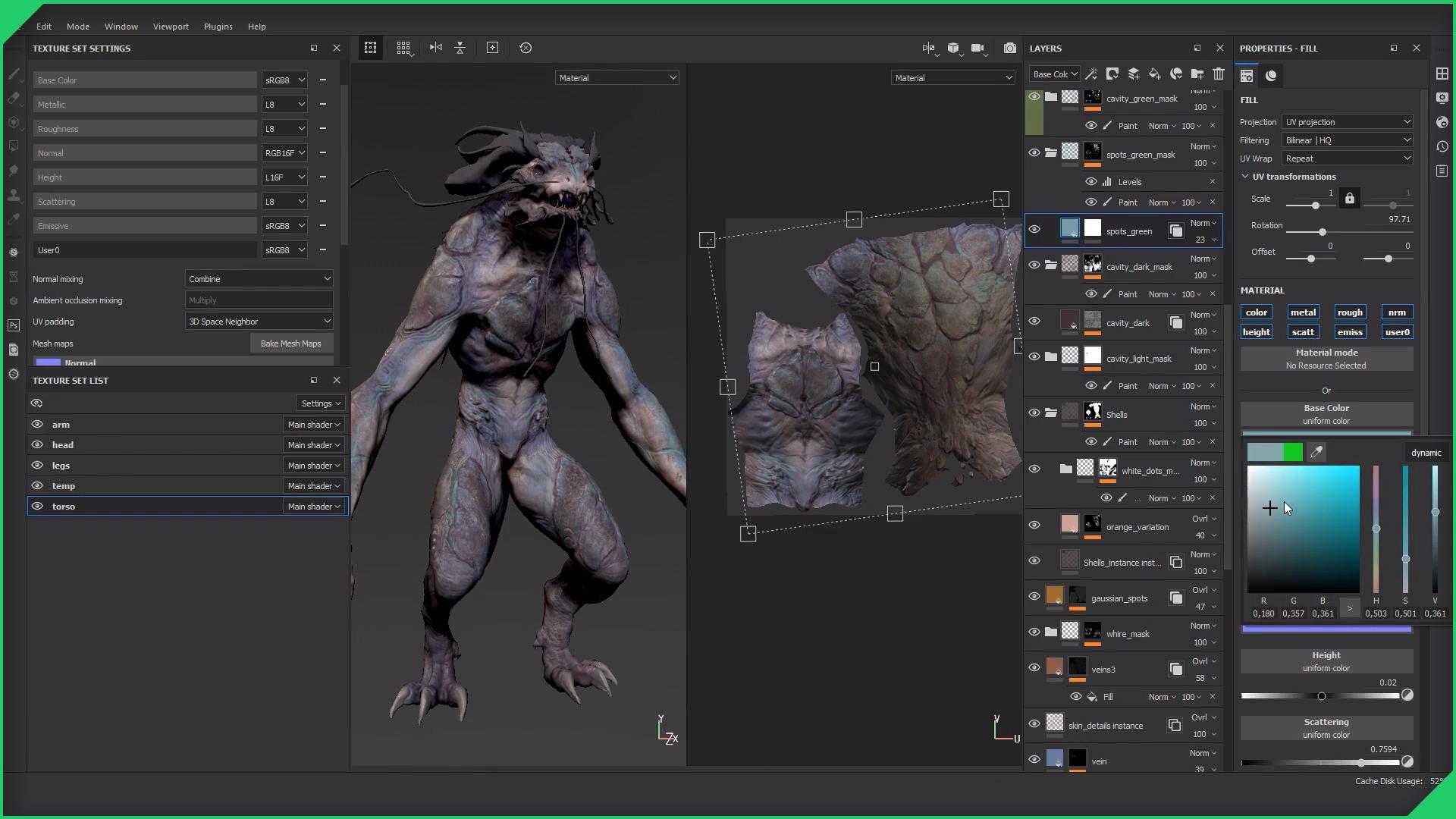Testing animations in Unity is a crucial step in game development. Whether it's for character movements or environmental elements, the process helps ensure that everything runs smoothly and as intended. In this guide, we'll walk you through how to effectively test animations in Unity, making sure you get the most out of your animation workflows.
Step 1: Import Your Animation Files
Before you can start testing, make sure your animation assets are properly imported into Unity. Here’s how:
-
Drag and Drop the Animation File: Move the animation file (such as .fbx or .anim) into your Unity Project window.
-
Check Animation Clips: Once imported, Unity will recognize the animation clip, which you can view by selecting the file. You’ll find options for adjusting settings like looping, playback speed, and more.
Step 2: Setting Up an Animator Controller
In Unity, the Animator Controller helps manage different animations and transitions for a game object. Setting one up is crucial for testing animations.
-
Create an Animator Controller:
- Right-click in the Assets window, go to Create > Animator Controller.
- Give it a relevant name (e.g., "Character_Animator").
-
Assign the Animator Controller:
- Select the object you want to animate.
- In the Inspector window, find the Animator component and assign your new Animator Controller to it by dragging it into the appropriate field.
-
Add the Animation Clip:
- Open the Animator window and drag your imported animation clip into it. This will create a state for your animation that you can easily test and modify.
Step 3: Test Animation Using Unity’s Play Mode
Testing your animations live is simple with Unity’s Play Mode. Here's how:
-
Hit the Play Button: At the top of the Unity editor, click the Play button to enter Play Mode. This will start your game and run the animations in real-time.
-
Check Transitions and Loops: If your animation involves multiple actions (e.g., running and jumping), watch closely to see if the transitions are smooth. Looping settings can also be tested here to ensure the animation repeats as desired.
-
Debug Animation Issues: In Play Mode, you can pause the game to inspect the Animator window, helping you diagnose any issues. For example, if your animation doesn’t play as expected, you can check if the right transitions or conditions are met.
Step 4: Quick Preview with the Animation Window
If you don’t want to enter Play Mode, you can quickly preview your animation using Unity's Animation window.
-
Open the Animation Window:
- Go to Window > Animation > Animation to open the Animation window.
- Select the object with the assigned animation to view its timeline.
-
Play the Animation:
- Use the play controls in the Animation window to watch the animation in real-time.
- You can also scrub through the timeline to analyze specific parts of the animation in more detail.
This method is ideal for quick visual tests without the need to load the entire scene.
Step 5: Testing with Parameters in Animator
To make testing more dynamic, you can use animation parameters. These allow you to control how and when animations play based on game conditions.
-
Create Parameters:
- In the Animator window, click the Parameters tab and add parameters like "speed" or "jump." These parameters help trigger different animations depending on gameplay.
-
Testing Parameter Changes:
- While in Play Mode, you can manually adjust parameters and watch how the animation responds. This is useful for testing different scenarios like speed-based animations or jump triggers.
Step 6: Using Animation Layers for Complex Testing
For more complex animations (like running and shooting simultaneously), you’ll want to use animation layers.
- Set Up Animation Layers:
- In the Animator window, create different layers for various animations (e.g., one for body movement, another for weapons).
- Testing Layer Interactions:
- In Play Mode, check how animations blend across layers. For example, you can test whether shooting affects your character’s running motion.
Unity allows you to adjust layer weights and blending modes to ensure that different animations interact smoothly.
Step 7: Final Adjustments and Fixes
Once you’ve tested your animations, you may need to make some tweaks. Here’s how you can address common issues:
- Adjust Animation Speed: If the animation is too fast or slow, you can modify the playback speed in the Animator window or in the asset’s Import Settings.
- Root Motion: If the character doesn’t move correctly, check if Root Motion is enabled. This setting ensures that the object follows the animation’s movement.
- Refining Transitions: If transitions feel clunky, tweak the transition duration or exit time in the Animator window for smoother changes between animations.
Conclusion
Testing animation in Unity is a vital step in game development. With tools like Play Mode, the Animation window, and animation parameters, Unity makes it easy to refine and test animations for the best results. By following the steps outlined here, you’ll be able to test and adjust animations quickly and efficiently, ensuring a polished and engaging experience for players.